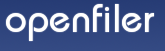This How-to applies to: 2.2, 2.3
This How-to is intended for: End user
If you are unable to install Openfiler using the standard Graphical Installation mode, please follow these instructions to perform a text-based installation.
System Requirements
Openfiler has the following hardware requirements to be successfully installed:
-
x64 based computer with at least 4GB RAM and 12GB storage for the OS image.
-
At least one supported network interface card
-
A CDROM or DVD-ROM drive if you are performing a local install
-
A supported disk controller with data drives attached.
Please see full system requirements information here.
Installation
The installation process is described with screenshots for illustrative purposes. If you are unable to proceed at any point with the installation process or you make a mistake, use the Back button to return to previous points in the installation process. Any errors or intractable problems with the installation process should be reported either to the Openfiler Users mailing list or, alternatively, if you feel you have found a bug please use the bug tracking system. If you report a bug, be sure to enter a valid email address so that you can keep track of any updates to it right up to resolution. You *must* first register with the bug tracker in order to be able to post a new bug.
Starting the Installation
To begin the installation, insert the Openfiler disk into your CD/DVD-ROM drive and ensure your system is configured to boot off the CD/DVD-ROM drive. After the system POSTs, the installer boot prompt will come up. At this point, since we are performing a text-based installation, type in "linux text" at the prompt and hit the Enter key to proceed.
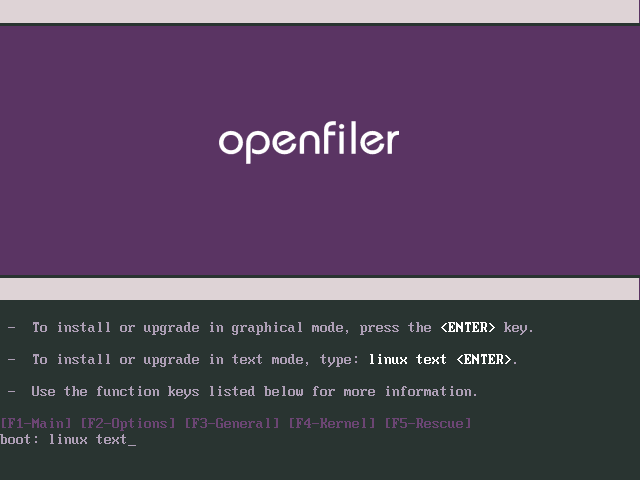
After a few moments, the first screen of the installer will be presented. The first screen of the installer is depicted below. Navigation between options is done using the arrow keys and the "Tab" key on the keyboard. Use the tab or arrow keys to move between form options and action buttons. Navigate to the "OK" button and hit Enter to proceed.
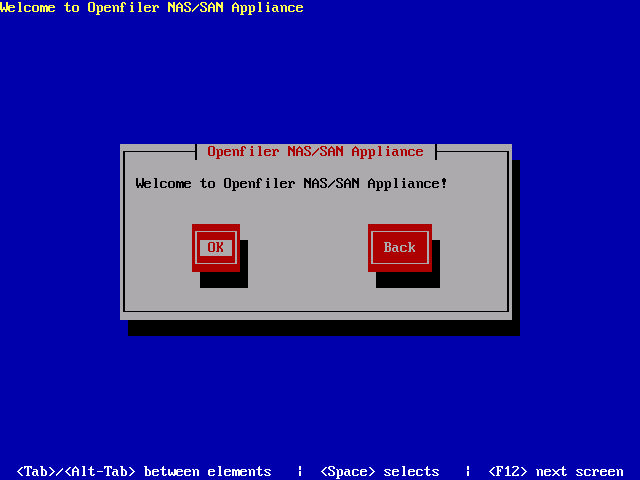
Keyboard Selection
This screen deals with keyboard layout selection. Use the arrow keys on your keyboard to select keyboard layout from the list. Once you are satisfied with your selection, use the Tab key on your keyboard to navigate to the "OK" button then hit Enter on your keyboard.
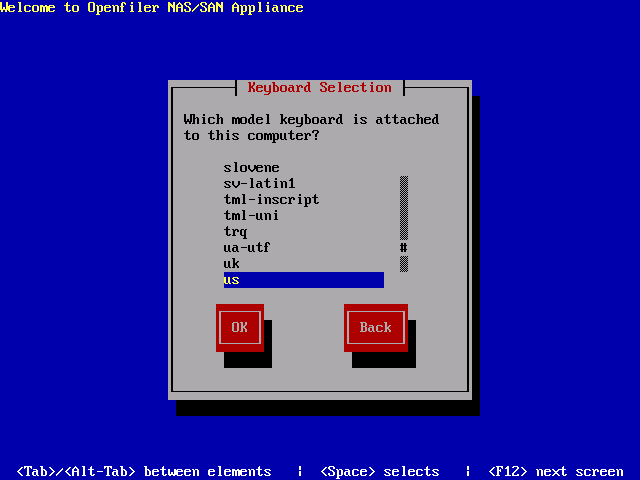
Disk Partitioning Setup
Next comes the disk partitioning. You must select Disk Druid manual disk partitioning as it ensures you will end up with a bootable system and with the correct partitioning scheme. Openfiler does not support automatic partitioning and you will be unable to configure data storage disks in the Openfiler graphical user interface if you select automatic partitioning. Highlight the "Disk Druid" button by navigating to it with keyboard arrow keys or the keyboard Tab button. Once it is highlighted, hit Enter to proceed.
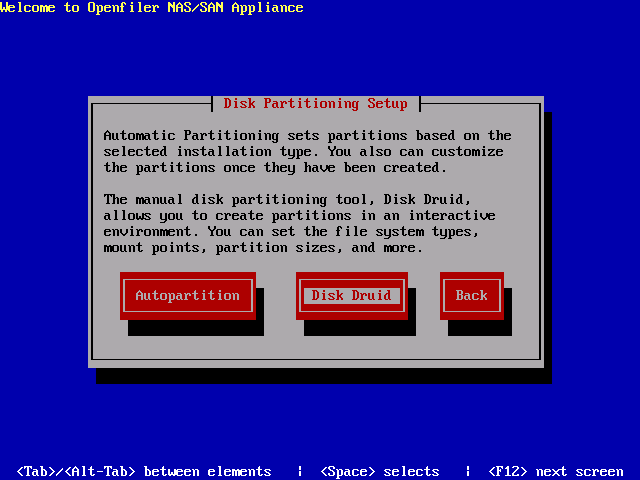
Disk Setup
On the disk setup screen, if you have any existing partitions on the system, please delete them. DO NOT DELETE ANY EXISTING OPENFILER DATA PARTITIONS UNLESS YOU NO LONGER REQUIRE THE DATA ON THEM. To delete a partition, highlight it in the list of partitions using the Tab / arrow keys, then navigate to the action buttons using the Tab key. Once the Delete button is highlighted, hit Enter to perform the desired action.
You should now have a clean disk on which to create your partitions. The following illustrates a configuration with three SCSI disks ready to be partitioned:
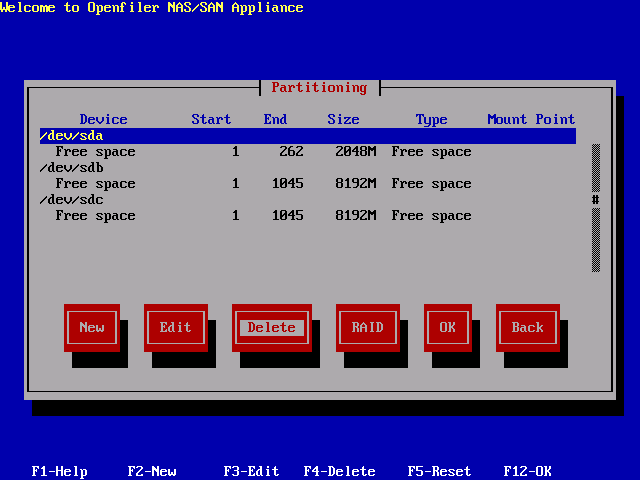
You need to create three partitions on the system in order to proceed with the installation:
-
"/boot" - this is where the kernel will reside and the system will boot from
-
"swap" - this is the swap partition for memory swapping to disk
-
"/"- this is the system root partition where all system applications and libraries will be installed
Create /boot Partition
You will be presented with a form with several fields and checkboxes. Enter the partition mount path "/boot" and the select the disk on with to create the partition. In the illustrated example, this disk is hda (the first IDE hard disk). Your setup will very likely be different as you may have several disks of different types. You should make sure that only the first disk is checked and no others. If you are installing on a SCSI-only system, this disk will be designated sda. If you are installing on a system that has both IDE and SCSI disks, please select hda if you intend to use the IDE disk as your boot drive.
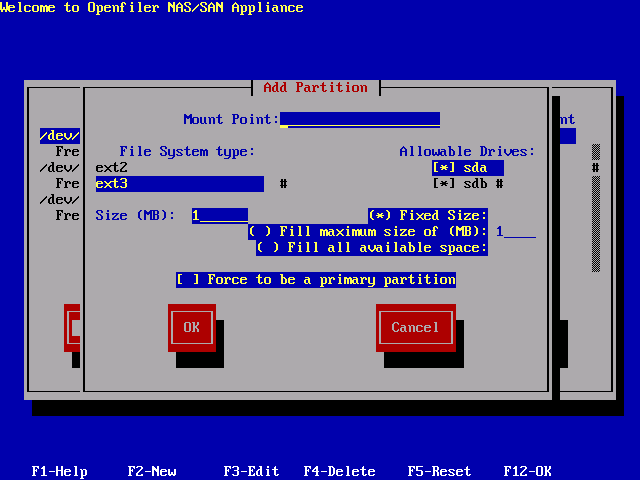
The following is a list of all entries required to create the boot partition:
-
Mount Point: /boot
-
Filesystem Type: ext3
-
Allowable Drives: select one disk only. This should be the first IDE (hda) or first SCSI disk (sda)
-
Size(MB): 100 (this is the size in Megabytes, allocate 100MB by entering "100")
-
Additional Size Options: select Fixed Size radiobutton from the options.
-
Force to be a primary partition: checked (select this checkbox to force the partition to be created as a primary partition)
Proceed by creating a boot partition:
- Navigate to the New action button using the keyboard arrow keys and hit enter
- In the new dialog window, type in "/boot" in the Mount Point form field
- Use the tab key to navigate to the "Allowable Drives" dropdown list and select only the first drive using space bar or Enter key on your keyboard
- Use the tab key to navigate to the next form field (Size) and type in "100" (for 100MB)
- Use the tab key to navigate to the next form field and ensure "Fixed Size" is checked and the other options in that section are not
- Use the tab key to navigate to the next form field and ensure "Force to be primary partition" is checked
- Use the tab key to navigate to the OK action button and hit Enter, which will create the new partition
After configuration, your settings should resemble the following illustration:
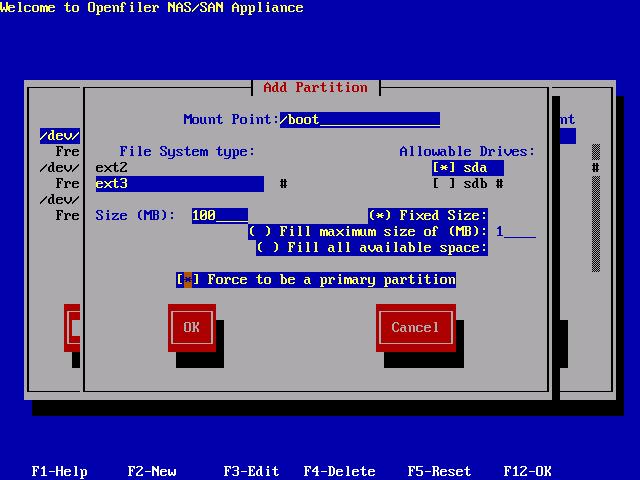
Create / (root) Partition
Proceed by creating a root partition. Click on the New button. You will be presented with the same form as previously when creating the boot partition. The details are identical to what was entered for the /boot partition except this time the Mount Point: should be "/" and the Size(MB): should be 2048MB or at a minimum 1024MB.
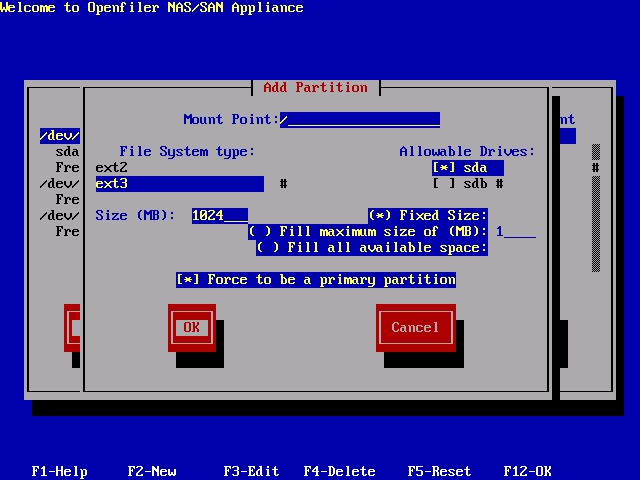
Create Swap Partition
Proceed by creating a swap partition. Navigate to the New action button and hit Enter. You will be presented with the same form as previously when creating the boot and root partitions. The details are identical to what was entered for the boot partition except this time the File System Type: should be swap (mount point will automatically be disabled for that filesystem type). Use the drop down list to select a swap partition type. The Size(MB): of the partition should be at least 1024MB and need not exceed 2048MB.
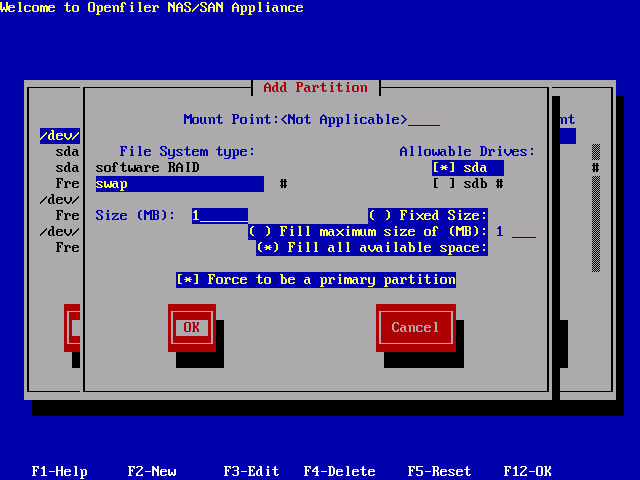
Complete the creation of the swap partition as normal. The partition scheme should now resemble the following depiction:
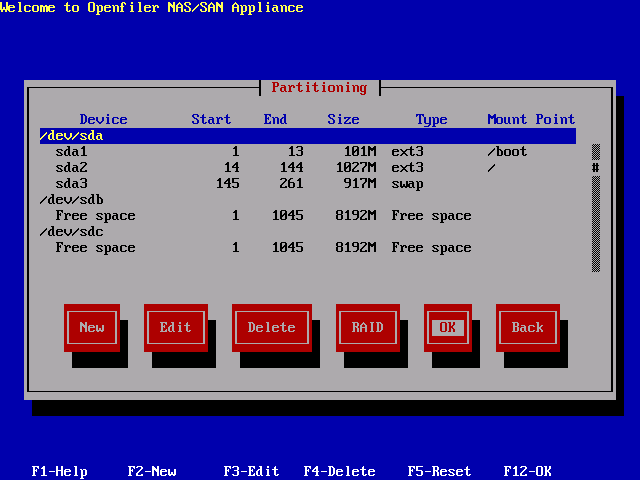
You have now completed the partitioning tasks of the installation process and should click Next to proceed to the next step.
Network Configuration
In this section you will configure network devices, system hostname and DNS parameters. You will need to configure at least one network interface card in order to access the Openfiler web interface and to serve data to clients on a network. In the unlikely event that you will be using DHCP to configure the network address, you can simply select OK and proceed to the next stage of the installation process.
If on the other hand you wish to define a specific IP address and hostname, uncheck the "Configure using DHCP" option. Network interface devices are designated ethX where X is a number starting at 0. The first network interface device is therefore eth0. If you have more than one network interface device, they will all be listed in the Network Devices section.
When you deselect DHCP support, you then have the ability to configure the network device in question with options to enter a network IP address and Netmask in the appropriate form fields. Enter your desired settings and select OK to proceed.
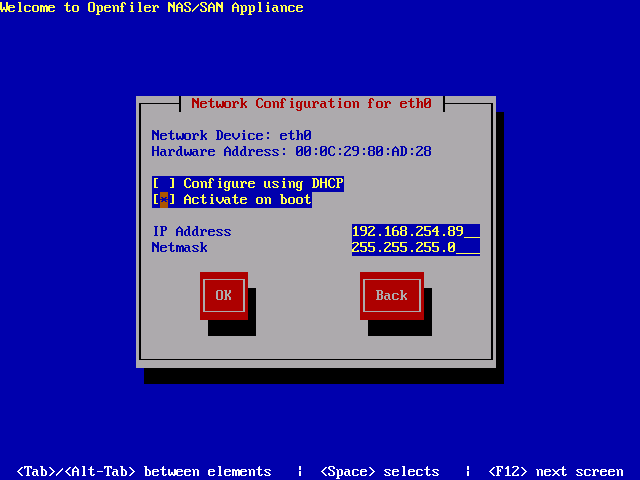
Once you have configured a network IP address, you may now enter a hostname for the system. The default hostname localhost.localdomain is not suitable and you will need to enter a proper hostname for the system. This will be used later when you configure the system to participate on your network either as an Active Directory / Windows NT PDC client or as an LDAP domain member server. You will also, at this point, need to configure gateway IP address and DNS server IP addresses. To complete this task you will need the following information:
-
Desired hostname - this is the name you will call the system. Usually this will be a fully qualified hostname e.g homer.the-simpsons.com .
-
Gateway IP address - this is the IP address of your network gateway to allow routing to the Internet
-
Primary DNS Server - this is the DNS server on your network. Note that if you intend to use Active Directory or LDAP as your authentication mechanism, you will need to assign a functional DNS IP address so that the authentication mechanism is able to resolve the authentication server hostnames.
-
Secondary/Tertiary DNS Server - enter a second and third DNS server if they are available on your network.
The following illustration shows an example where a hostname has been assigned, and gateway IP, primary and secondary DNS information has also been entered.
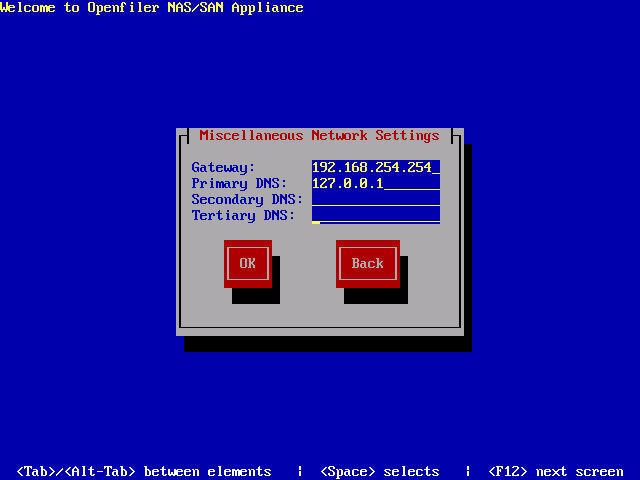
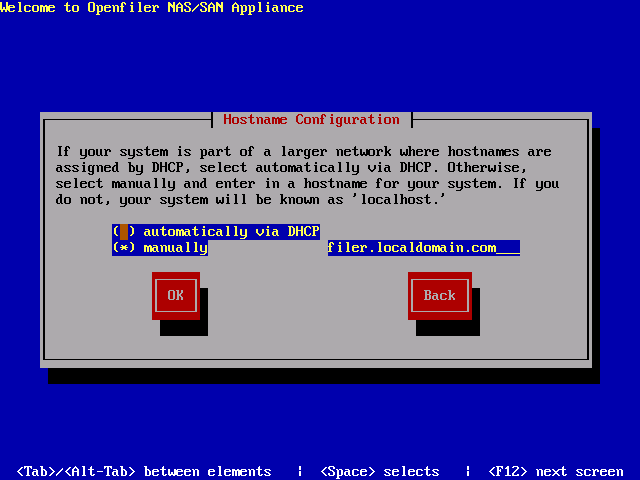
Once you are satisfied with your entries, please proceed to the next section of the installation process.
Time Zone Selection
Set the default system time zone. You can achieve this by following the instructions on the left side of the screen. If your system BIOS has been configured to use UTC, check the UTC checkbox at the top of the screen and select OK to proceed.
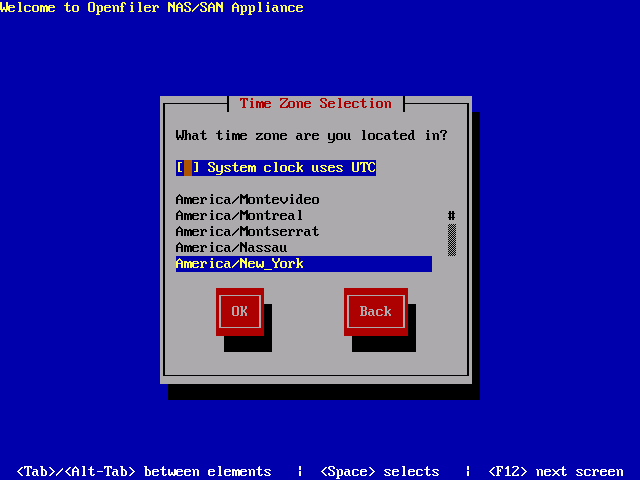
Set Root Password
You need to configure a root password for the system. The root password is the superuser administrator password. With the root account, you can log into the system to perform any administrative tasks that are not offered via the web interface. Select a suitable password and enter it twice in the provided textboxes. When you are satisfied with your entries, select OK to proceed with the installation process.
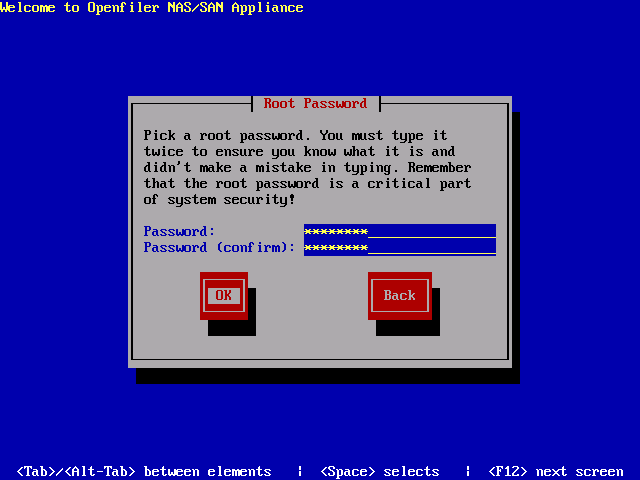
NB: the root password is meant for logging into the console of the Openfiler server. The default username and password for the Openfiler web management GUI are: "openfiler" and "password" respectively.
Note
You cannot go back to previous screens once you have gone past this point. The installer will erase any data on the partitions you defined in the partitioning section.
Checking dependencies:
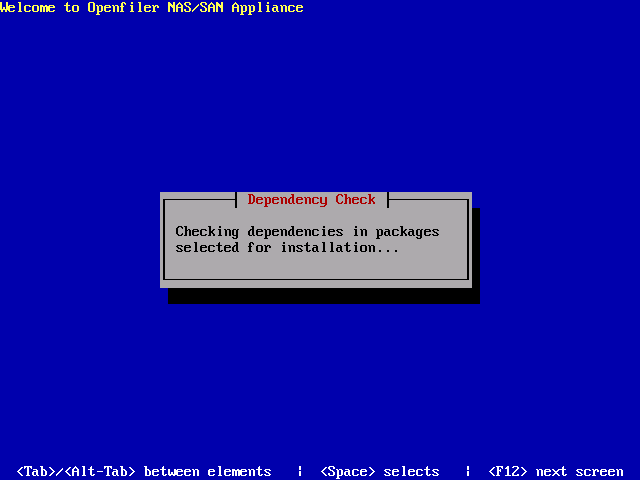
Formatting file systems:
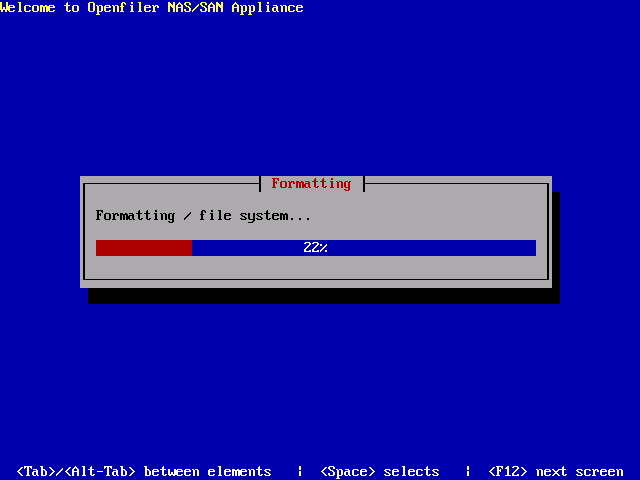
Package Installation:
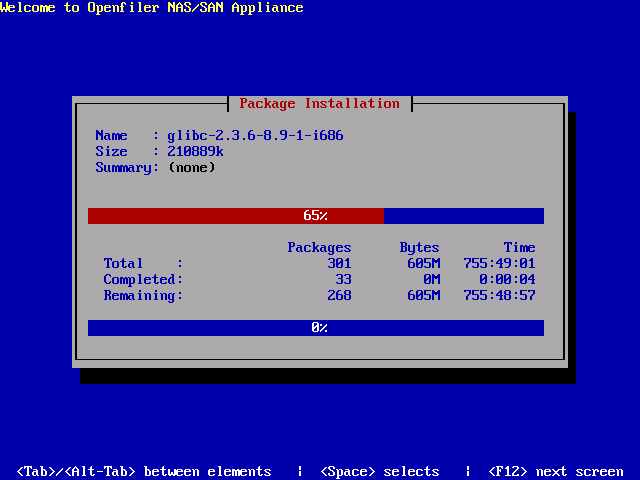
Installation Complete
Once the installation has completed, you will be presented with a congratulatory message. At this point you simply need to click the Reboot button to finish the installer and boot into the installed Openfiler system.
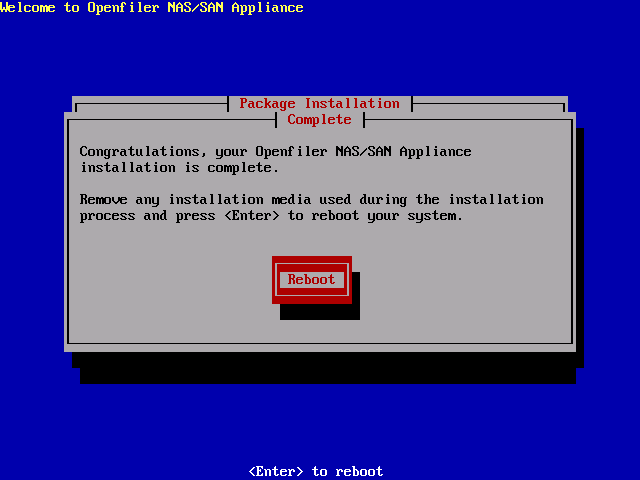
Note
After you select Reboot remove the installation CD from the CD/DVD-ROM drive.
Once the system boots up, start configuring Openfiler by pointing your browser at the host name or IP address of the Openfiler system. The interface is accessible from https port 446. e.g.. https://homer.the-simpsons.com:446.
Management Interface: https://<ip of openfiler host>:446
Administrator Username: openfiler
Administrator Password: password
You can learn how to manage the Openfiler system by obtaining a copy of the administrator guide which can be found here.
Congratulations
Congratulations! Thank you for choosing to use Openfiler.